NordVPN キャンペーン
実施期間:
ブラックフライデー:2025年10月15日〜12月1日
サイバーマンデー:2025年12月1日〜12月10日
特典:2年プランのご購入で、最大73%オフ+3ヶ月無料延長特典付き

NordVPN キャンペーン
実施期間:
ブラックフライデー:2025年10月15日〜12月1日
サイバーマンデー:2025年12月1日〜12月10日
特典:2年プランのご購入で、最大73%オフ+3ヶ月無料延長特典付き
おうち英語学習において、海外の教育アプリは非常に魅力的な選択肢です。高品質なコンテンツを低コストで利用できる一方で、日本からのアクセスには いくつかの設定が必要です。この記事では、海外アプリの導入方法とVPNの活用方法を、iPhone・Android別に詳しく解説していきます。
海外アプリを利用するには、主に2つの設定が必要です:
VPNは「Virtual Private Network」の略で、インターネット接続を別の国経由に切り替えることができるサービスです。これにより:
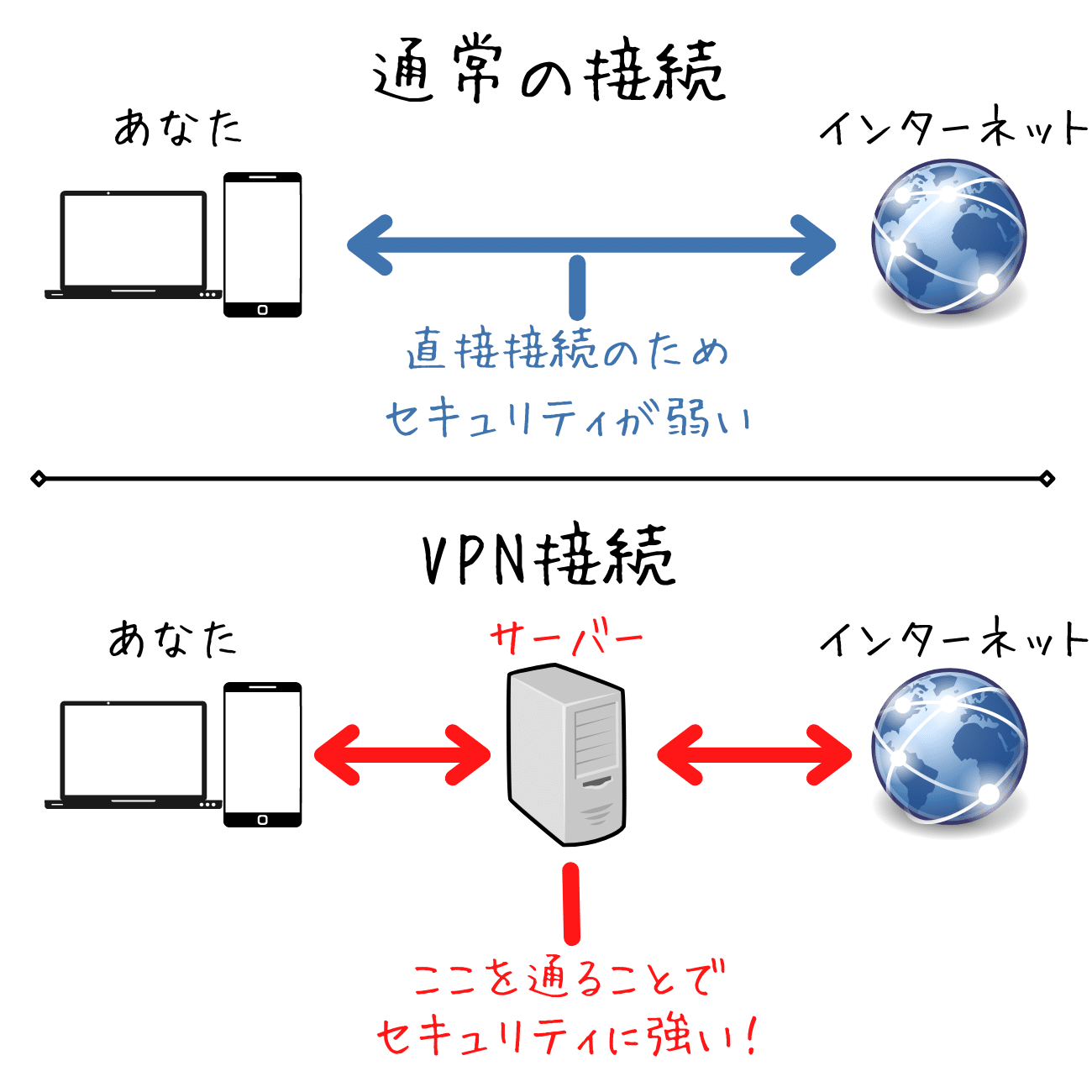
この記事では、手順が複雑な、おうち英語海外アプリを導入する方法を丁寧に解説していきます。


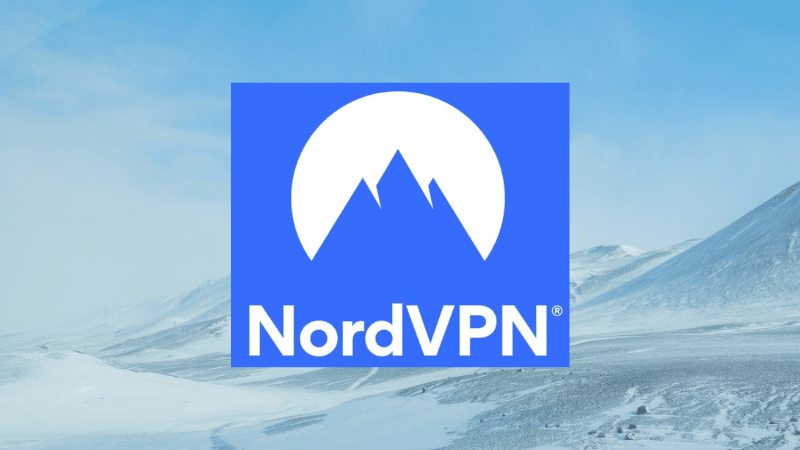
日本のアカウントから海外アプリのリンクをタップしても、次のようなメッセージが表示されてインストールができません。
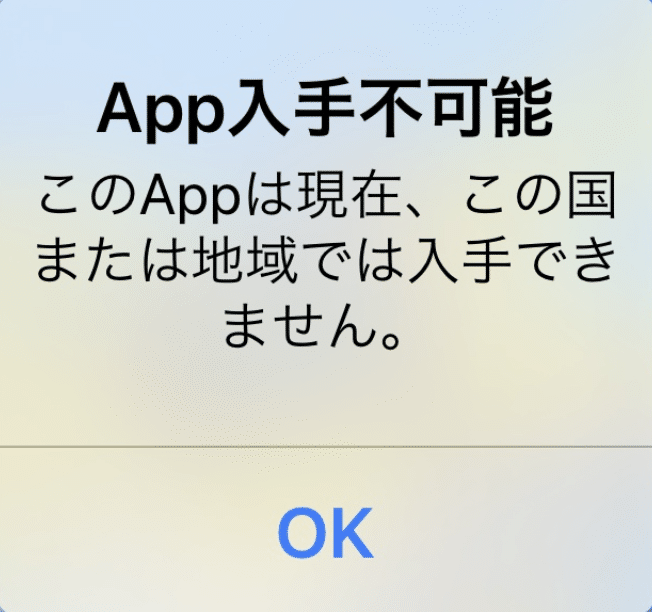
iOSのバージョンにより表示されるメッセージは異なる場合があります。
こちらに確認のため、「Duolingo ABC」のダウンロードリンクを置いておきます。
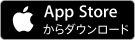
そのため、海外アプリをインストールする際には、国ごとの海外アカウントが必要になります。
インストールの手順は以下の流れとなっています。
必ず必要となるものが、これまでに作成しているApple IDに登録されていない新規のメールアドレスです。
Gmailアドレスの新規作成が簡単なのでオススメです。
Apple ID作成ページを開いて、各項目を入力していきます。
「国/地域」の欄には、アメリカのアカウントを作成したい場合、アメリカ合衆国を選択します。
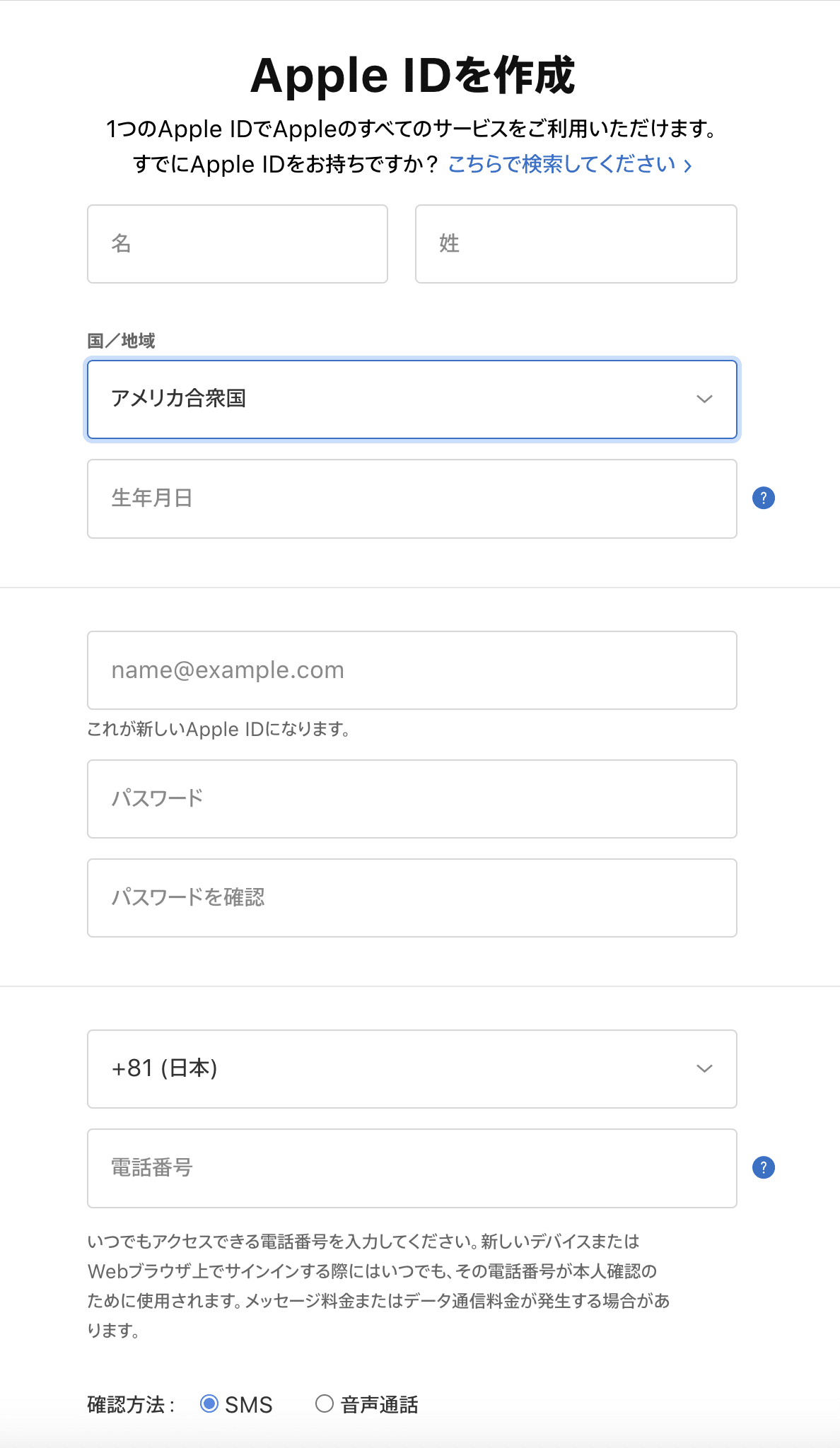
メールアドレスは先ほども記載しました通り、まだApple IDに登録されていないものが必要です。電話番号は同じものでも大丈夫です。(状況によっては、同じ番号が使えない場合もあるようです。その際には、新しい電話番号で登録されてください。)
電話番号は本人確認の認証のために使いますので、確認コードがすぐ確認できる番号の方が良いと思います。(遠方の親族などの番号を借りてしまうと、認証の度にそちらに通知が入ってしまいます。)
画面の指示に従い、本人確認が終了しますと、アカウント作成完了です。
登録したメールアドレスが新規アカウントのApple IDとなり、入力したパスワードと一緒にログインの際に使います。どの国のアカウントかを忘れないように、それぞれメモしておくと便利です。
海外のApple Storeにアクセスする前に、現在サインインしているApple IDを確認しておきましょう。
海外アプリのインストール後は、元のアカウントからサインインして元の状態に戻します。元のApple IDを忘れないようにくれぐれもご注意ください。

Apple IDの確認が終わりましたら、サインアウトします。サインアウトの後、先ほど作成した海外アカウントでサインインします。
Apple IDからサインアウトしようとすると、『iPhoneやiPadからiCloudに保存されているすべてのiCloudフォトライブラリの写真とiCloud Driveの書類とデータが削除されます。』というメッセージが表示されます。
ちょっとびっくりしますが、大丈夫です。
サインアウトしている間、iPhoneに保存されたデータや写真が、元のアカウントに紐づけられたiCloudに保存されないという意味です。
アカウントの削除はしていないので、元のデータはiCloudのサーバーに保管されています。
サインアウトしましたら、先ほど作成した海外アカウントのApple IDとパスワードを入力してサインインします。
そうしましたら次のメッセージが表示されます。
このApple IDは、iTunes Storeで使用されたことがありません。(This Apple ID has not yet been used in the iTunes Store.)
「レビュー」をタップしてサインインしてから、アカウント情報を確認します。(Tap Review to sign in, then review your account information.)
「レビュー」をタップし、表示された国名が、アカウントを登録した国と一致していているかを確認して、「次へ」をタップします。
国名が異なる(日本のままなど)場合は、正しく変更してください。
次に、支払い情報を追加します。
お支払い方法(Payment Method):「None(なし)」を選択
※登録するためには、海外のクレジットカードが必要です。無料アプリしかインストールしませんので、「None」で問題ありません。
請求先住所(Billing Address):登録する国の住所を入力します。こちらはダミー住所で構いません。Fake Name Generatorというサイトで、簡単にダミー住所が作成できます。
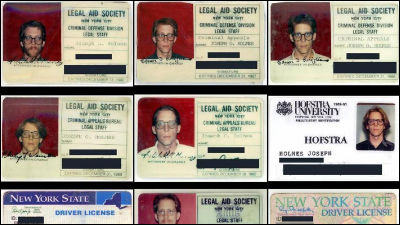
全ての項目が入力し終わり、「次へ」をタップしますと、海外のApple Storeにアクセスが可能になります。
海外アカウントのサインインが完了しましたら、海外アプリのインストールができるようになります。
もう一度、「Duolingo ABC」のダウンロードリンクを置きました。今度はインストール出来るようになったのではないでしょうか。
※「Duolingo ABC」はオーストラリア、ニュージーランド、米国、英国、カナダ、アイルランドなどで利用できます。
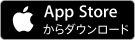
アプリの更新は、入手した国ごとのアカウントでのログインが必要です。
例えば、日本のアプリを入手・更新したい場合は、日本のアカウントでログインし、アメリカのアプリを入手・更新したい場合は、アメリカのアカウントでその都度ログインします。
海外の有料アプリは、現地の支払い情報の登録が必要となります。当サイトでは、海外アプリに関しては無料アプリしか紹介しておりませんので、支払い情報の登録は必要ありません。
日本のアカウントから海外アプリのリンクをタップしても、次のようなメッセージが表示されてインストールができません。
「このアプリは、お使いのデバイスすべてで利用できません」
「このアイテムはお住まいの国でご利用できません」
こちらに確認のため、「PBS KIDS VIDEO」のダウンロードリンクを置いておきます。

そのため、海外アプリをインストールする際には、国ごとの海外アカウントが必要になります。
インストールの手順は以下の流れとなっています。
Apple IDとは違い、Googleアカウント作成の際には、作成したい国からのアクセスが必要となります。
無料で使用できるVPNも試してみましたが、制限がかかりアプリが使用出来ないことも多く、私はNord VPNを使用しております。
NordVPN登録の流れはこちらです。
ログインの際に、登録したメールアドレスと設定したパスワードが必要となりますので記録しておきましょう。
※使用する国を変える際に、再度ログインを要求されることがあります。
登録が済み、アプリのインストールが完了しましたら、あとは簡単です。
ログインし、使用したい国を選択、タップするだけです。
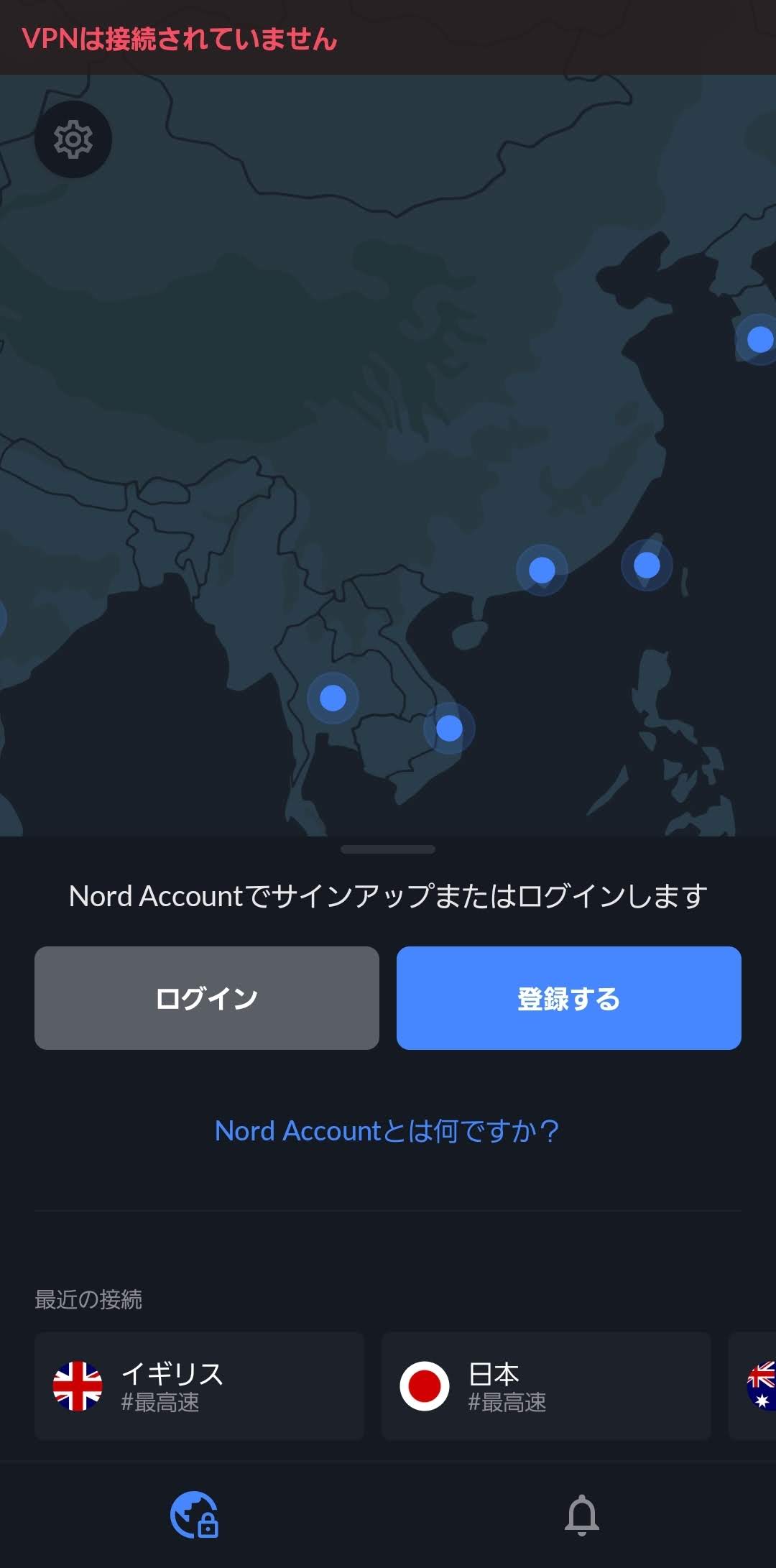
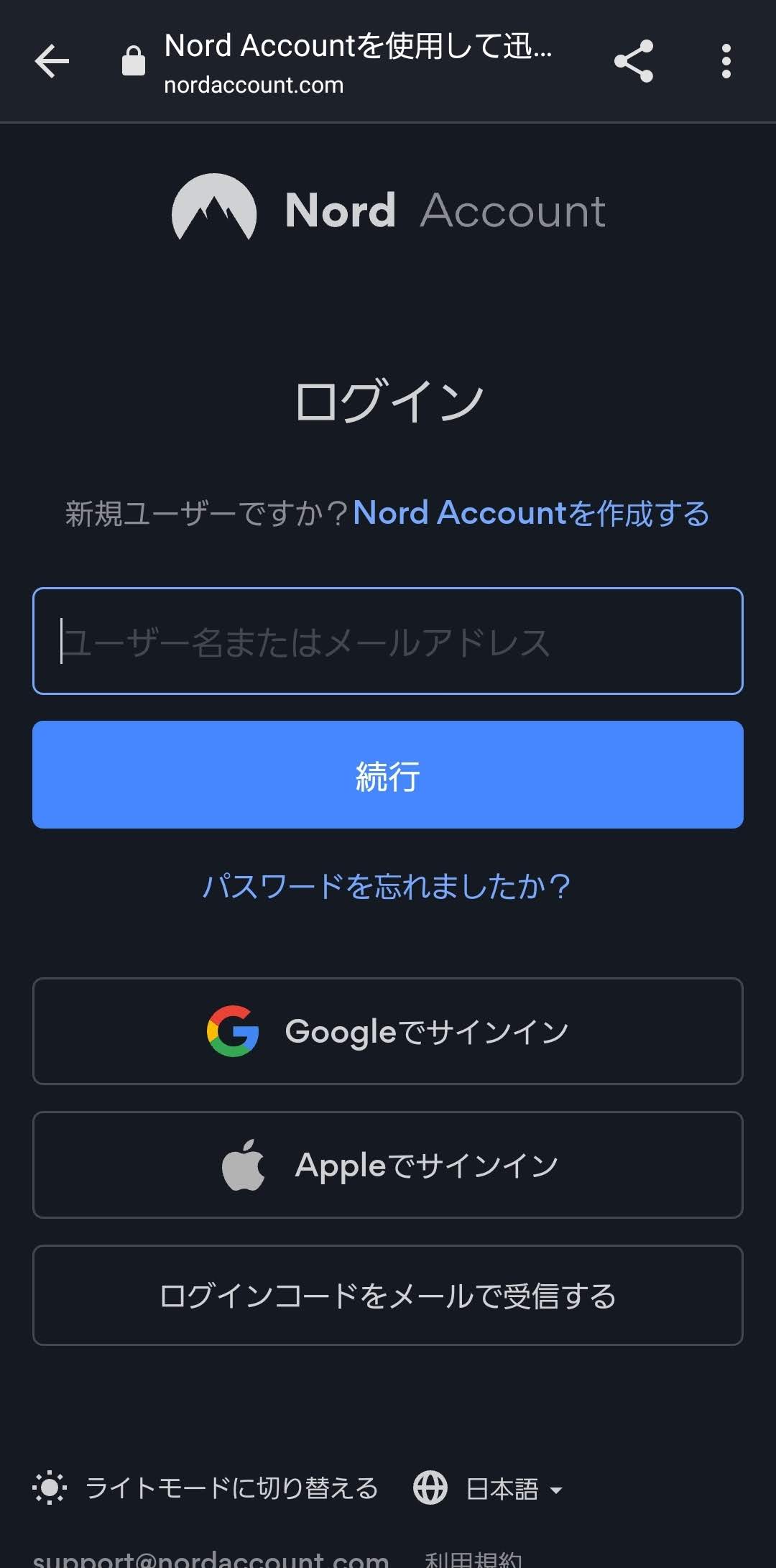
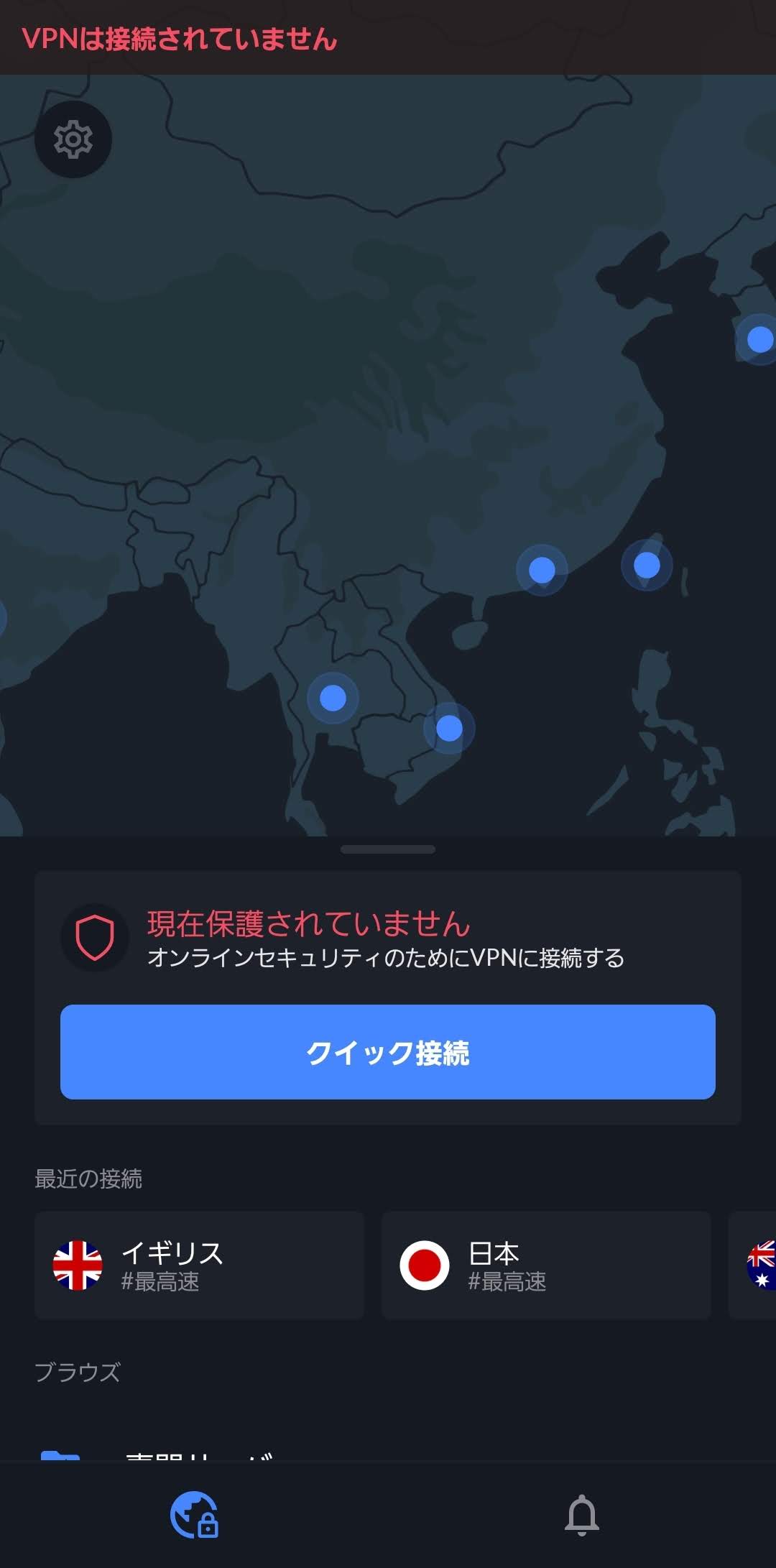
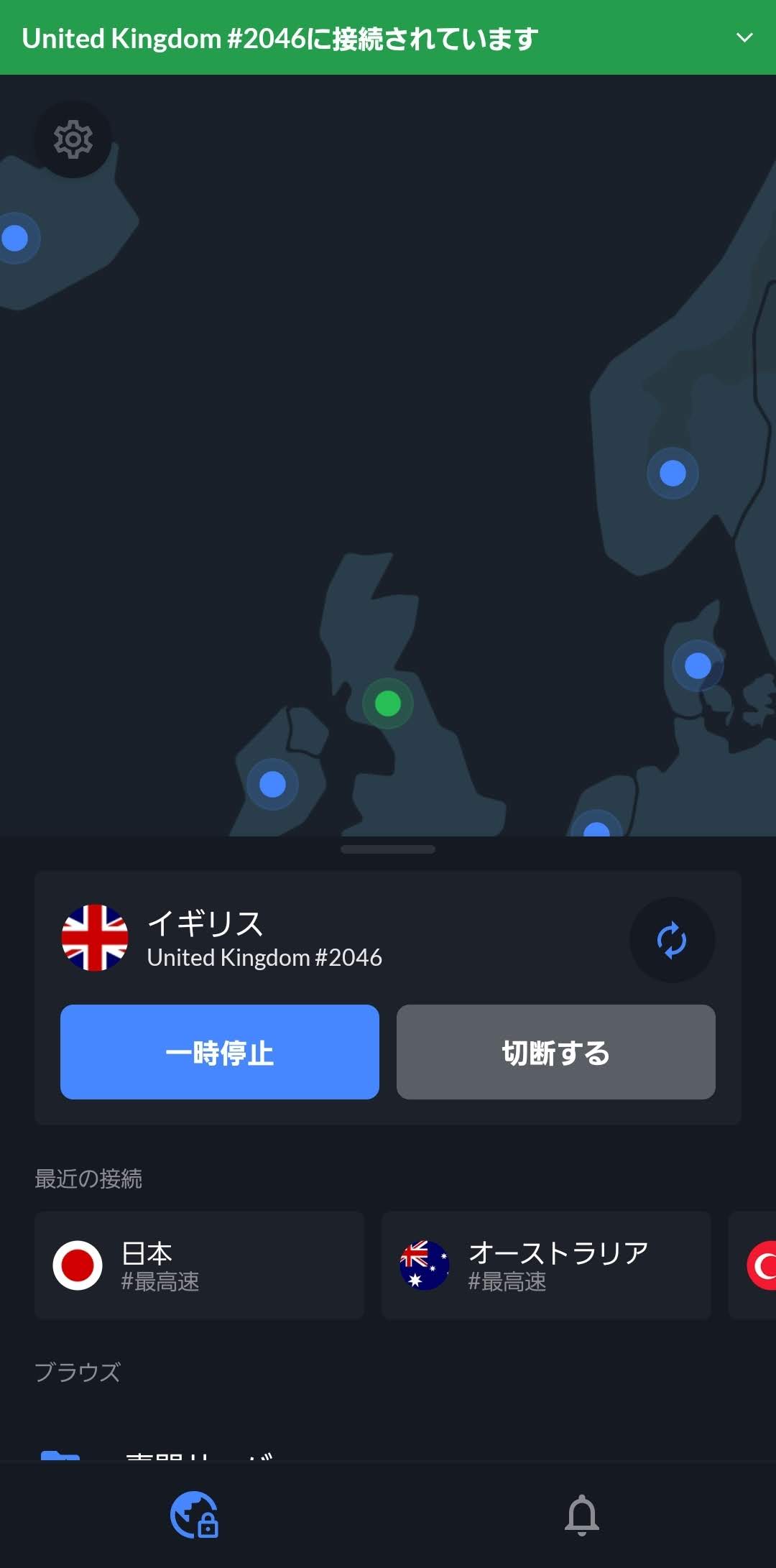
VPNの準備が整いましたら、新規の海外Googleアカウントを取得します。
取得したい国にVPN接続してください。接続が完了しますと、ステータスバーに鍵のマークが表示されます。
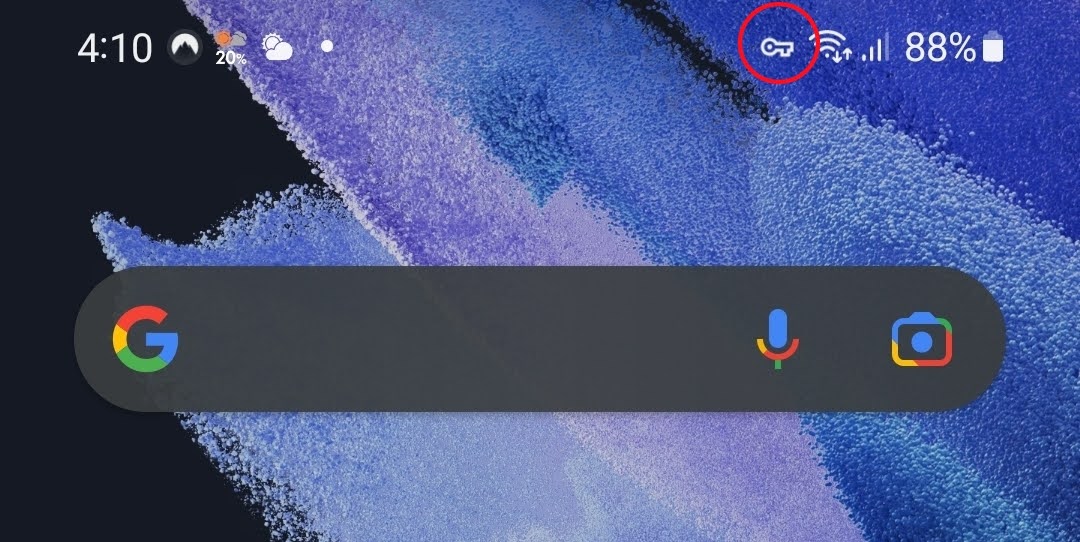
スマホもしくはタブレットの「設定」アプリより、「アカウント」から「アカウントを追加」をタップします。
その後、「Google」→「アカウントを作成」をタップします。
機種により項目が異なる場合があります。
私のスマホでは、「アカウントとバックアップ」→「アカウントを管理」→「アカウント追加」の流れでした。
画面の表示に従って、必要な情報を入力していきます。
本人確認用の電話番号の入力が必要となりますが、既に別のGoogleアカウントに登録済みの電話番号でも大丈夫です。
アカウント作成が完了しますと、「設定」の「アカウント」に、今回作成したアカウントが追加されます。
PCなど他のデバイスで、既に新規アカウントを作成している場合、「アカウント追加」のところで、「ログイン」をタップします。
その際、登録の国からVPN接続されていなければなりませんのでご注意ください。
Playストアを開き、右上に表示されているアイコンをタップします。そこに表示された海外カウントを選びタップします。
これで海外Google Playへのアクセスが完了しました。表示されたアプリや検索を使うことで、日本アカウントでは取得できないアプリをインストールできます。
初回のみ、お支払い方法を選択する画面が表示されますが、スキップして大丈夫です。
海外アカウントのサインインが完了しましたら、海外アプリのインストールができるようになります。
もう一度、「PBS KIDS VIDEO」のダウンロードリンクを置きました。今度はインストール出来るようになったのではないでしょうか。

アプリの更新は、入手した国ごとのアカウントでのログインが必要です。
例えば、日本のアプリを入手・更新したい場合は、日本のアカウントでログインし、アメリカのアプリを入手・更新したい場合は、アメリカのアカウントでその都度ログインします。
海外の有料アプリは、現地の支払い情報の登録が必要となります。当サイトでは、海外アプリに関しては無料アプリしか紹介しておりませんので、支払い情報の登録は必要ありません。
海外アカウントながら、日本からの接続でPlayストアに接続すると、海外接続に切り替えても日本のPlayストアしか表示されなくなることがあります。
その際には以下の流れで対応が可能です。
「設定」アプリをタップ→「アカウント」から、該当のアカウントを開きます。
「アカウントの削除」をタップし、アカウントを削除します。(この場合の削除とは、端末との紐付け解除という意味で、アカウント自体は削除されません。)
VPN接続方法に関しては、先ほど記載しておりますのでご確認ください。
端末にアカウントを再度追加してログインします。
スマホもしくはタブレットの「設定」アプリより、「アカウント」から「アカウントを追加」をタップします。
その後、「Google」→「ログイン」をタップします。
【NordVPNのメリット】
Q1: 既存の日本のアプリは使えなくなりますか?
A: いいえ、アカウントを切り替えても既存アプリは継続して利用できます。
Q2: アプリの更新はどうすればよいですか?
A: アプリをダウンロードした国のアカウントで更新する必要があります。
Q3: 無料VPNでも大丈夫ですか?
A: 動画視聴には制限がかかることが多いため、有料VPNの利用をお勧めします。
海外の教育アプリは、お子様の英語学習において非常に効果的なツールです。VPNを活用することで、さらに多くのコンテンツにアクセスできるようになります。
分からないことがありましたら、お気軽に「おうち英語アプリ」までお問い合わせください。
コメント